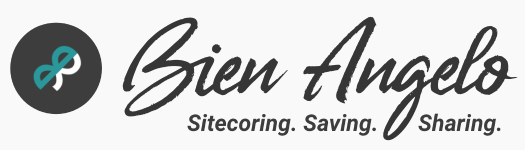Streamlined Sitecore 9.1.1 Installation
Sitecore Installation Framework (SIF) 2.1.0
1. Open your Windows Powershell ISE (Administrator Mode)
2. Register the Powershell Repository to get the Sitecore Installation Framework
Register-PSRepository -Name SitecoreGallery -SourceLocation https://sitecore.myget.org/F/sc-powershell/api/v2
3. Install Sitecore Installation Framework module. Compatible SIF version is 2.1.0 for Sitecore 9.1.1.
Install-Module -Name SitecoreInstallFramework -RequiredVersion 2.1.0
4. Verify if the SIF version your Powershell is using by default is 2.1.0 as you may have installed other SIF modules before. Otherwise, switch to the correct one. Note that although this is part of the PS1 script (file link attached here which will be run later), these commands below still come in handy.
Get-Command -Module SitecoreInstallFramework | Select-Object -Property name, version
Remove-Module -Name SitecoreInstallFramework Import-Module -Name SitecoreInstallFramework -RequiredVersion 2.1.0
Solr 7.2.1
If you have not installed Solr 7.2.1 in your machine yet, you can refer to this quick guide.
SQL Server and SSMS
1. Download SQL Server Developer Edition from here and install it. Note your SQL Server name and credentials upon installation.
2. Download SSMS 18.6 from here and install.
Sitecore 9.1.1
1. Download this streamlined installer here and extract to a specified location (e.g. C:\Sc)
2. Open the file called SIFless-EZ-Project.ps1 on any text editor.
3. Replace the following placeholders with proper values:
| Placeholder | Description | Sample |
|---|---|---|
| {project-name} | Unique name of your project. Replace all 4 instances of this placeholder. | Site |
| {installer-path} | Path where you extracted the streamlined zip installer | C:\Sc\Sitecore-9.1.1-Installer |
| {solr-url} | URL of the Solr Admin | https://localhost:8984/solr |
| {solr-path} | Path where you installed your Solr 7.2.1 | C:\Solr\solr-7.2.1 |
| {solr-service} | Service Name of the Solr you registered via NSSM | Solr-7.2.1 |
| {sql-server} | Server Name of the installed SQL Server in your machine | MY-PC12345 |
| {sql-password} | Password of the SQL admin. By default this is the “sa” user in the variable $SqlAdminUser so if this is different, change accordingly. | myP4$$w0rd |
4. Probably the most important part of any Sitecore installation is the Sitecore license. So if you already have downloaded the license.xml, copy it and paste to the installer path.
5. Finally, open Windows Powershell ISE (Administrator Mode), navigate to the installer path and run the .ps1 file. Installation completes in more or less than 12 minutes depending on your machine specs.
PS C:\Sc\Sitecore-9.1.1-Installer> .\sifless-ez-project.ps1
6. Now access your new Sitecore instance: https://site.local/sitecore/. Enjoy!